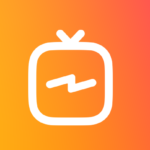Twitterの検索はニュースなどタイムリーな最新の話題や、知りたいキーワードの情報がチェックできます。
検索したキーワードは、直近のものは表示してくれますが、それ以前のものは消えてしまいます。
Twitterの「検索メモ」は、よく検索するキーワードを保存することができるので、毎回キーワードを入力せずに検索ができて便利です。
さらに「検索コマンド」を利用すれば、「動画付きのツイートのみ表示」や、「いいねが100以上の人気ツイート」など高度な検索ができるようになります。
今回はTwitterの「検索メモ」と「検索コマンド」を使った高度な検索方法をご紹介します。
目次
Twitterの「検索メモ」機能
キーワードを「検索メモ」に保存
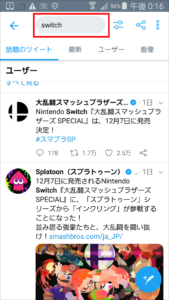
キーワードを「検索メモ」に保存する方法は、まず検索枠にキーワードを入力して検索します。
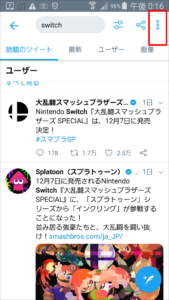
検索結果が表示された状態で、右上の「3点マーク」をタップします。
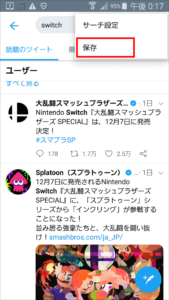
「保存」をタップします。キーワードが「検索メモ」に保存されます。キーワードはいくつでも保存できます。
保存したキーワードで検索
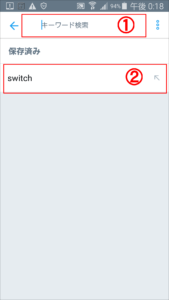
保存したキーワードで検索する方法は、検索枠(①)をタップして、保存済みキーワード(②)を選択して検索します。
「検索メモ」に保存したキーワードの削除
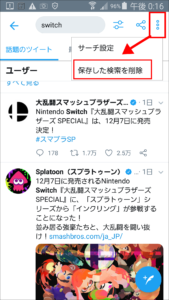
保存したキーワードを削除したい場合は、まず保存したキーワードで検索します。
次に検索結果から右上の3点マークをタップして、「保存した検索を削除」をタップすると削除されます。
「検索コマンド」を使った検索
Twitterの「検索コマンド」は、「いいねが50以上のツイート」や、「動画のみのツイート」などの、より絞り込んだ高度な検索が出来ます。
これらを検索メモに保存すれば、楽に高度な検索ができるようになります。
いいね検索

「いいね」が一定以上のツイートを検索できます。
検索したキーワードを入力した後に半角スペースをいれて、「min_faves:数字」と検索すると、入力した数字以上の「いいね」がついたツイートを検索できます。
入力例)「犬 min_faves:100」(いいねが100以上の犬のツイートを表示)
リツイート検索

「リツイート」が一定以上のツイートを検索できます。
検索したキーワードを入力した後に半角スペースをいれて、「min_retweets:数字」と入力すると、数字以上のリツイートされたツイートを検索できます。
入力例)「東京 カフェ min_retweets:100」(リツイートが100以上の「東京 カフェ」のツイートを表示)
画像検索

画像付きのツイートのみを検索できます。
検索したいキーワードを入力いた後に半角スペースをいれて「filter:images:」と入力します。
入力例)「スカイツリー filter:images」(画像付きのスカイツリーのツイートを表示)
動画検索

動画付きのツイートを検索できます。
検索したいキーワードを入力した後に半角スペースをいれて「filter:videos」と入力します。
入力例)「パンダfilter:videos」(動画付きのパンダのツイートを表示)
除外検索
除外検索は、表示して欲しくないキーワードを除いた検索ができます。
キーワードの後に半角スペースをいれて、「 – 」(半角マイナス)と除外したいキーワードを入力します。
入力例)「巨人 -進撃」(「進撃」がついたツイートを除いた巨人のツイートの表示)
FROM検索
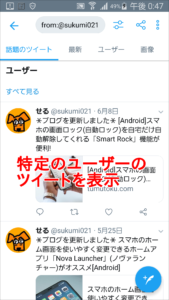
「from:ユーザー名」で検索すると、指定のユーザーのツイートのみを表示できます。
入力例)「from:@sukumi021」(ユーザー名が@sukumi021のツイートを表示)
検索コマンドの応用

検索コマンドは組み合わせて検索ができます。
例えば「いいねが100以上の動物の動画」なんて検索もできます。
「動物 min_faves:100 filter:videos」
これらの検索コマンドを、「検索メモ」に保存しておけば、高度に絞り込んだツイートの検索が、ワンタップで出来るようになります。
まとめ

Twitterの「検索メモ」と「検索コマンド」を紹介しました。
検索コマンドは一度作って検索メモに保存すれば、毎回コマンドを入力することがなくなります。
「いいね」や「リツイート」の多い人気のツイートもすぐに表示することができます。