
スマホアプリ「Googleドライブ」はオンラインストレージサービスGoogleドライブのスマホ甩アプリです。
Googleドライブに保存されたデータを閲覧するだけでなく、ダウンロードやアップロードすることもできます。
パソコンでGoogleドライブを利用する方法はこちらGoogleドライブって何?Googleドライブの基本[入門編]
今回はスマホアプリ「Googleドライブ」の使い方をご紹介します。
目次
「Googleドライブ」とは
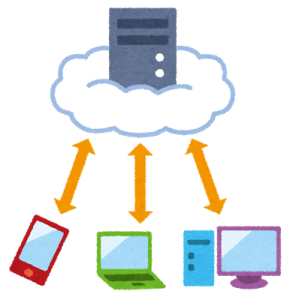
GooglドライブはGoogleが提供するオンラインストレージサービスのひとつです。
オンラインストレージとはインターネット上にデータを保存する倉庫のようなもので、保存したデータはパソコンだけでなくスマホやタブレットなど、どの端末からでもアクセスして閲覧したり、アップロードやダウンロードすることが出来ます。
オンラインストレージGoogleドライブに保存できるデータはドキュメント、画像、音声、動画など保存することが出来ます。
Goolgeのアカウントがあれば利用することができます。
Googleドライブは無料版で「15G(ギガ)」までデータを保存することができます。(gmail,Googleフォトを含みます)
ファイルの閲覧と編集
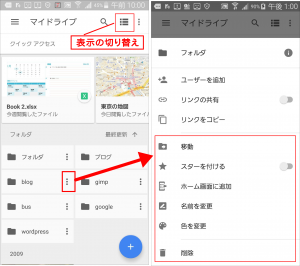
ファイルの閲覧は表示されているファイルやフォルダをタップします。
ファイルやフォルダの右の3点マークから「データの移動」や「名前の変更」・「色の変更」など編集ができます。
※表示されているファイルやフォルダはオンラインストレージGoogleドライブに保存されているデータを表示しているだけで、スマホにデータはありません。
ファイルのアップロード
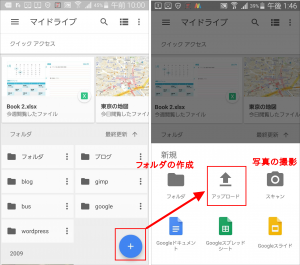
スマホにあるデータをGoogleドライブにアップロードしたい場合は右下の「+」マークから「アップロード」をタップします。
アップロードしたいファイルを選択してタップします。
アップロードしたファイルは「マイドライブ」に保存されます。(フォルダーのアップロードはできません。)
ファイルの作成
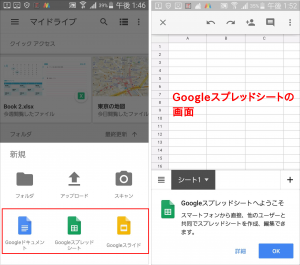
ファイルを新たに作成したい場合は画面下の「Googleドキュメント」、「Googleスプレッドシート」、「Googleスライド」があります。
こちらはマイクロソフト「Word」,「Excel」,「PowerPoint」のGoogle版になります。
これらのソフトで作成したファイルはGoogleドライブに保存しても容量は消費しません。
マイクロソフトのOfficeファイルの編集と変換
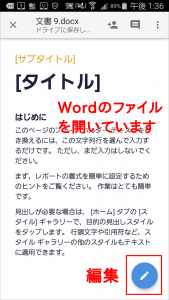
マイクロソフトのOfficeファイル(Word,Excel,PowerPoint)を開いて編集することができます。
※マイクロソフトのオフィスファイルをGoogleのオフィスファイルに変換しているため以下の注意点があります。
ドキュメント、スプレッドシート、スライドに変換する際、次の機能はサポートされません。
- パスワードで保護されたファイル
- マクロ(マクロは Apps Script で実装できます)
- Word と PowerPoint ファイル内に埋め込みされたグラフや動画は、画像に変換されます
- Excel ファイル内のリンクされたスプレッドシート
- SmartArt の画像は Google 図形描画に変換されます
Office ファイルを扱う – パソコン – ドキュメント エディタ ヘルプより引用
マイクロソフトのOffice形式に変換して保存
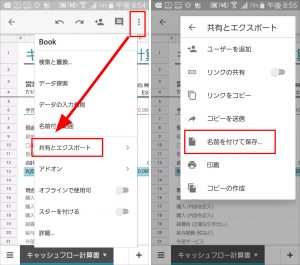
「Googleドキュメント」や「Googleスプレッドシート」、「Googleスライド」で作成したファイルを「Word」や「Excel」、「PowerPoint」のOffice形式に変換して保存することも出来ます。
ファイルを開いて右上の3点マークから「共有とエクスポート」→「名前を付けて保存」を選択します。
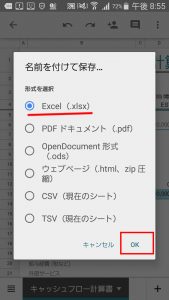
変換したい形式(Excel)を選択して「OK」ボタンをタップします。
スキャン(撮影)した写真をアップロード
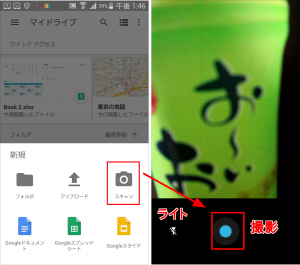
「スキャン」は撮影した写真をGoogleドライブにアップロードすることが出来ます。
青い丸ボタンをタップしてスキャン(撮影)します。
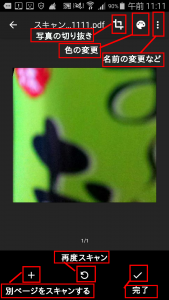
スキャン(撮影)すると編集画面が表示されます。
名前の変更や画像の切り取りなどの編集が出来ます。
「完了」アイコンをタップするとGoogleドライブに画像がアップロードされます。
ファイルやフォルダーの共有
特定のユーザーと共有
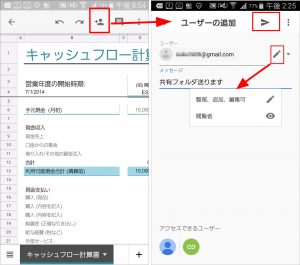
Googleドライブのファイルやフォルダは他のユーザーと共有することが出来ます。
ファイルを開いて、「ユーザーの追加」アイコンから共有したいユーザーのメールアドレスとメッセージを入力します。
共有したいユーザーに「編集可」や「閲覧のみ」の権限を選択することができます。
「飛行機マーク」の送信をタップします。
※共有できるユーザーはGoogleのアカウントを持っている必要があります。
リンクの共有
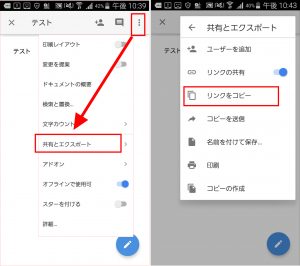
ファイルのリンクを送って共有することもできます。
ファイルの右上の3点マークから「共有とエクスポート」→「リンクをコピー」をタップします。
あとはメールなどにリンクを貼り付けて送ります。
※リンクの共有はGoogleのアカウントがなくてもリンクをクリックすれば、誰でも閲覧することができるので注意が必要です。
ファイルの共有の停止
共有の停止(特定のユーザー)
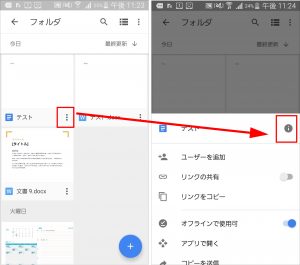
特定のユーザーとの共有を解除する場合はファイルの3点マークからファイル名の右の「情報アイコン」をタップします。
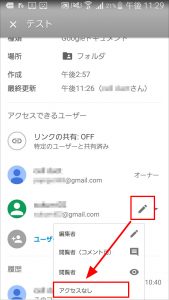
解除したいユーザー名の右のアイコンをタップして「アクセスなし」をタップして解除します。
ファイルのリンクの削除
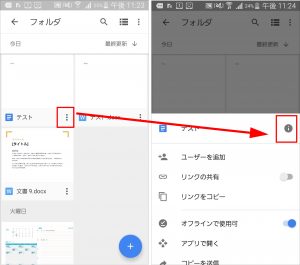
ファイルのリンクを削除する場合はファイルの3点マークからファイル名の右の「情報アイコン」をタップします。
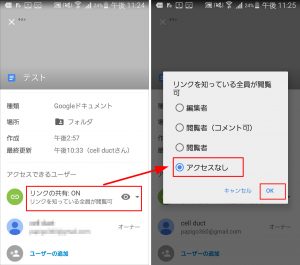
「リンクの共有 ON」から「アクセスなし」を選択します。「OK」をタップしてファイルのリンクを削除します。
まとめ

スマホのGoogleドライブアプリの使い方をご紹介しました。
マイクロソフトのOfficeファイルが編集できたり、他のユーザーと共有して同時に編集もできます。
注意点は「リンクの共有」はリンクを知ってれば誰でもアクセスして閲覧できるので、共有後は共有解除したほうがいいでしょう。



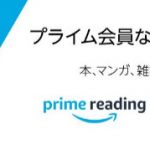


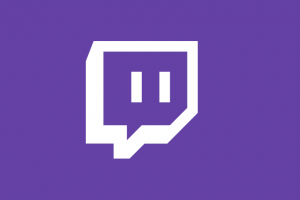



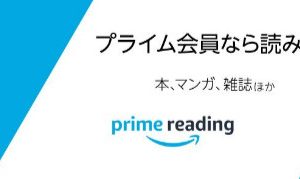







コメントを残す