
DropBox(ドロップボックス)は、インターネット上にデータを保存できるオンラインストレージサービスです。
どんな場所いてもどの端末でもネットにつながっていれば、DropBoxにアクセスして、データを閲覧したりダウンロードすることが出来ます。
大事なデータはDropBoxに保存しておけばスマホが故障や紛失してもデータは守られます。
今回はスマホのアプリDropBoxの登録方法と使い方をご紹介します。
DropBoxとは
DropBoxは以下の特徴があります。
- データのバックアップ
- データの同期
- データの共有
- 履歴機能
無料版のDropBoxの保存できる容量は2GBです。
DropBoxはファイルが同期されます。たとえばスマホのファイルを編集した場合、保存したDropBoxのファイルも同時に編集されます。ファイルは常に最新の状態に保たれます。
DropBoxのファイルやフォルダを他のユーザーと共有することが出来ます。共有したデータを同時に編集することもできます。
DropBoxはファイルを誤って削除したり、上書き保存しても前の状態に戻すことが出来ます(履歴機能)。無料版DropBoxは30日間までさかのぼって復元することができます。
DropBoxの登録方法
DropBoxを利用するには登録が必要です。
DropBoxの登録はスマホとパソコンの2つで登録することになります。
基本は画面の指示どうりすれば設定できます。
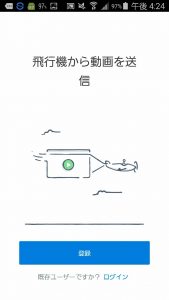
スマホのアプリDropBoxを開いて、「登録」をタップ。(既存ユーザの場合はログインで完了です)
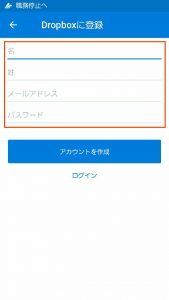
「名前」と「メールアドレス」・「パスワード」を入力して「アカウントを作成」をタップします。
インターネットにつながったパソコンを起動させてから、「続行」をタップ
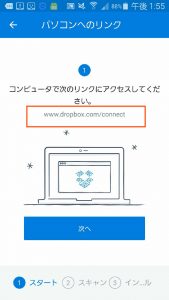
画面上のアドレス「www.dropbox.com/connect」をパソコンのブラウザに入力してサイトを表示させてから「次へ」をタップ

パソコンに上の画像が表示されて、スマホがカメラモードになります。
スマホのカメラを画像にに向けて読み取ります。
画像を読み取るとパソコンの画面が変わります。

パソコンに上の画像が表示されて、DropBoxがインストールされます。以上で登録完了です。
「カメラアップロード」の設定について
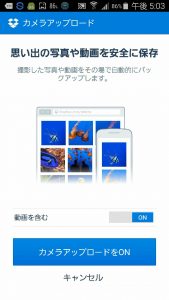
スマホで撮影した写真をDoropBoxへ自動でアップロードする設定です。
ここでは「キャンセル」をタップします。(後から設定を変更出来ます。)
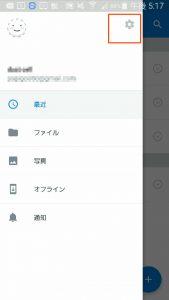
設定を変更する場合は、左上の三本マークをタップして「歯車マーク」の設定ボタンをタップします。
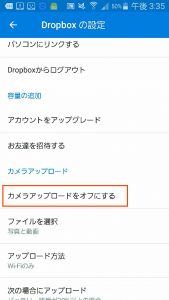
「カメラアップロードをオフにする」をタップすると自動アップロードがオフになります。
カメラアップロード機能について
カメラアップロード機能をONにすると、撮影した写真や動画は、DropBoxに自動アップロードされます。
写真や動画を頻繁に撮る方はすぐDropBoxの容量がすぐ一杯になってしまいます。無料版DropBoxの容量は「2G」までですので。
写真を保存する場合は、写真版オンラインストレージGoogleフォトを利用すると便利です。
Googleフォトは写真を基本無制限に保存できます。 「googleフォトって何?」グーグルフォトの使い方(スマホの写真を保存する)
DropBoxにデータを保存する方法
ではDropBoxにデータを保存する方法を紹介します。
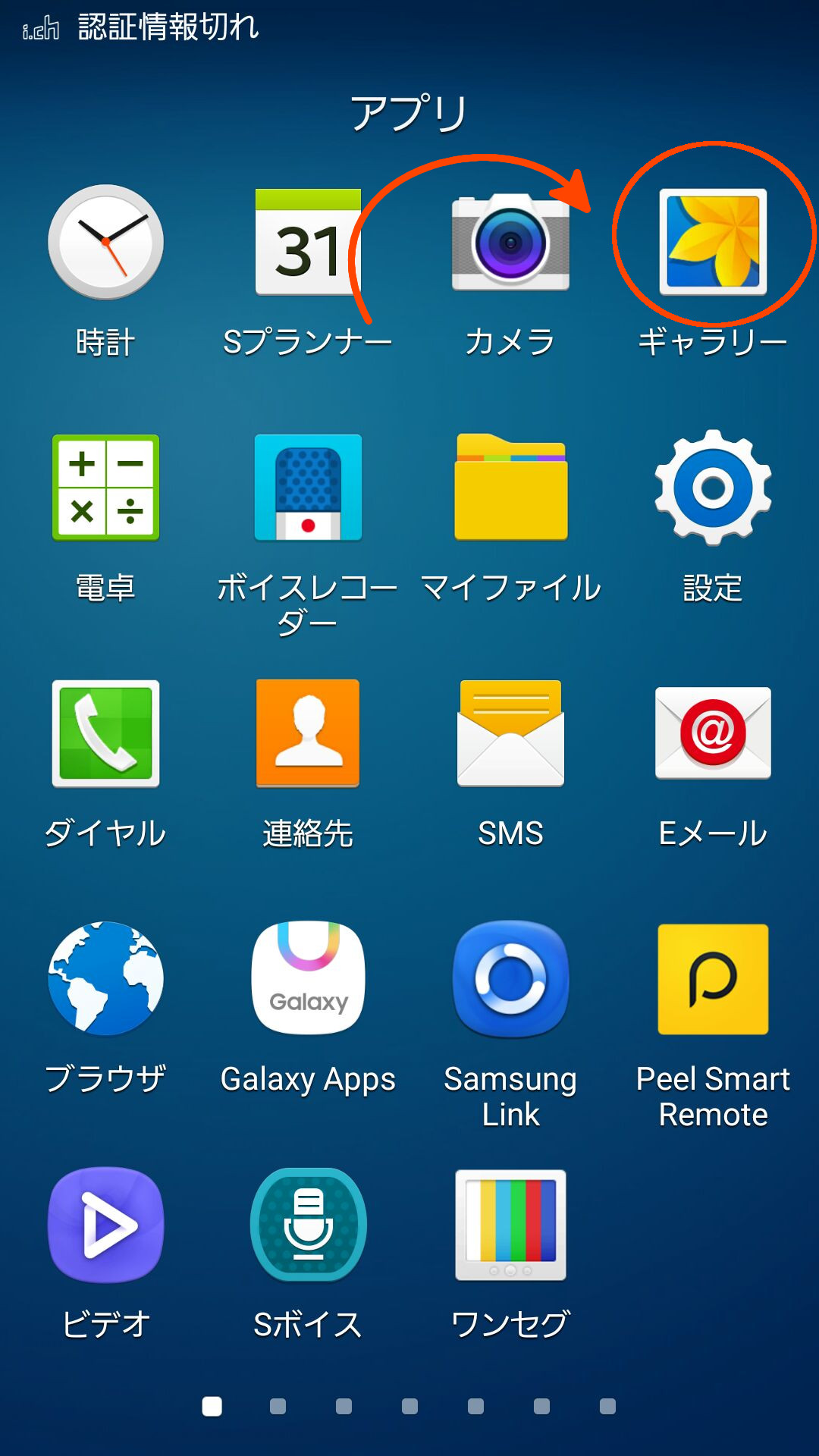
まずDropBoxに保存したいデータを選択します。
今回は写真をDropBoxに入れてみましょう。
写真が保存されている「ギャラリー」をタップします。

写真を選択したら、画面右上の「共有」のアイコンをタップします。
※「共有」アイコンが表示されない場合は画像をタップすると表示されます。
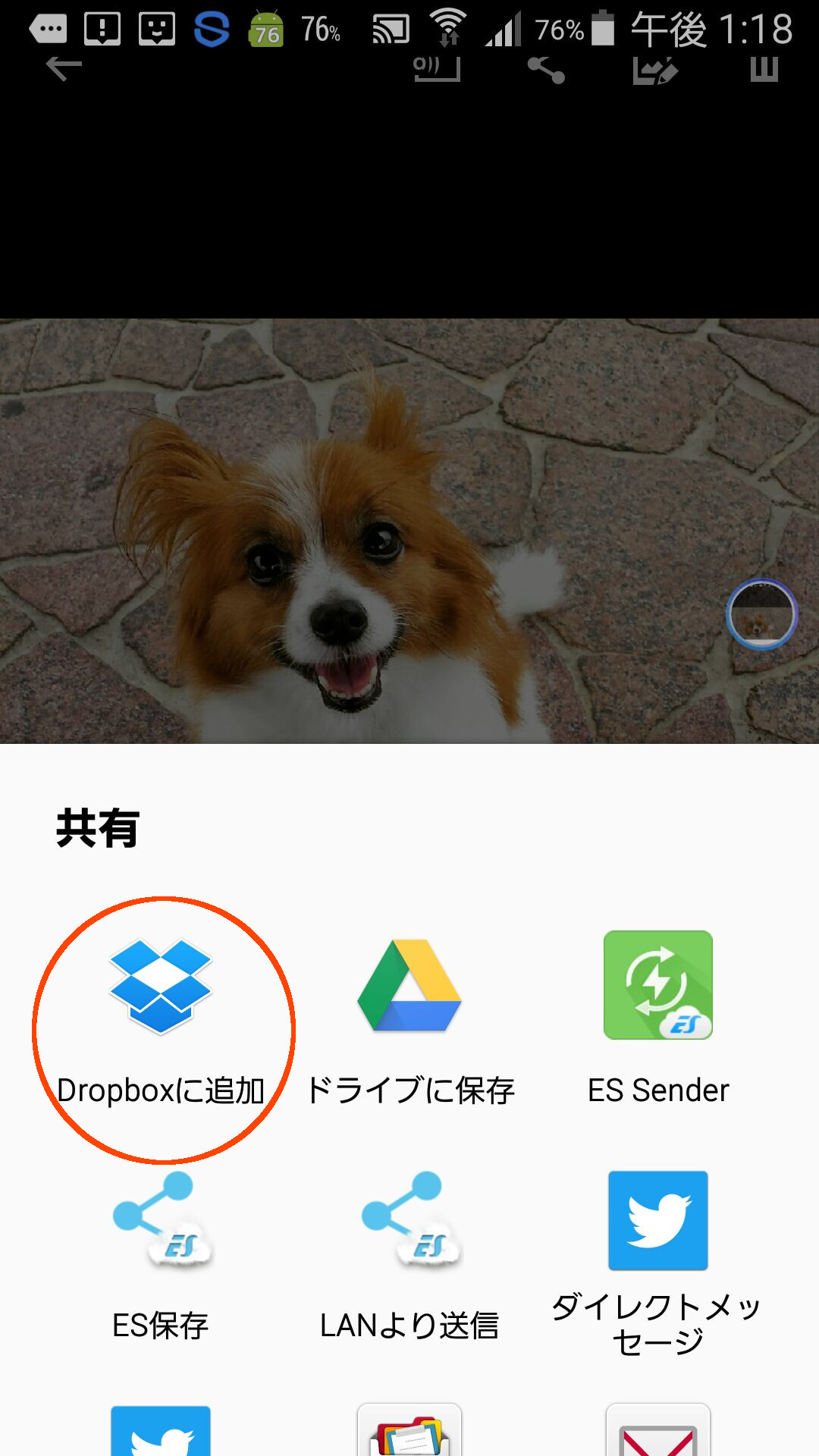
共有メニューから「DropBoxに追加」を選択します。
※見つからない場合は下にスクロールすると出てきます。
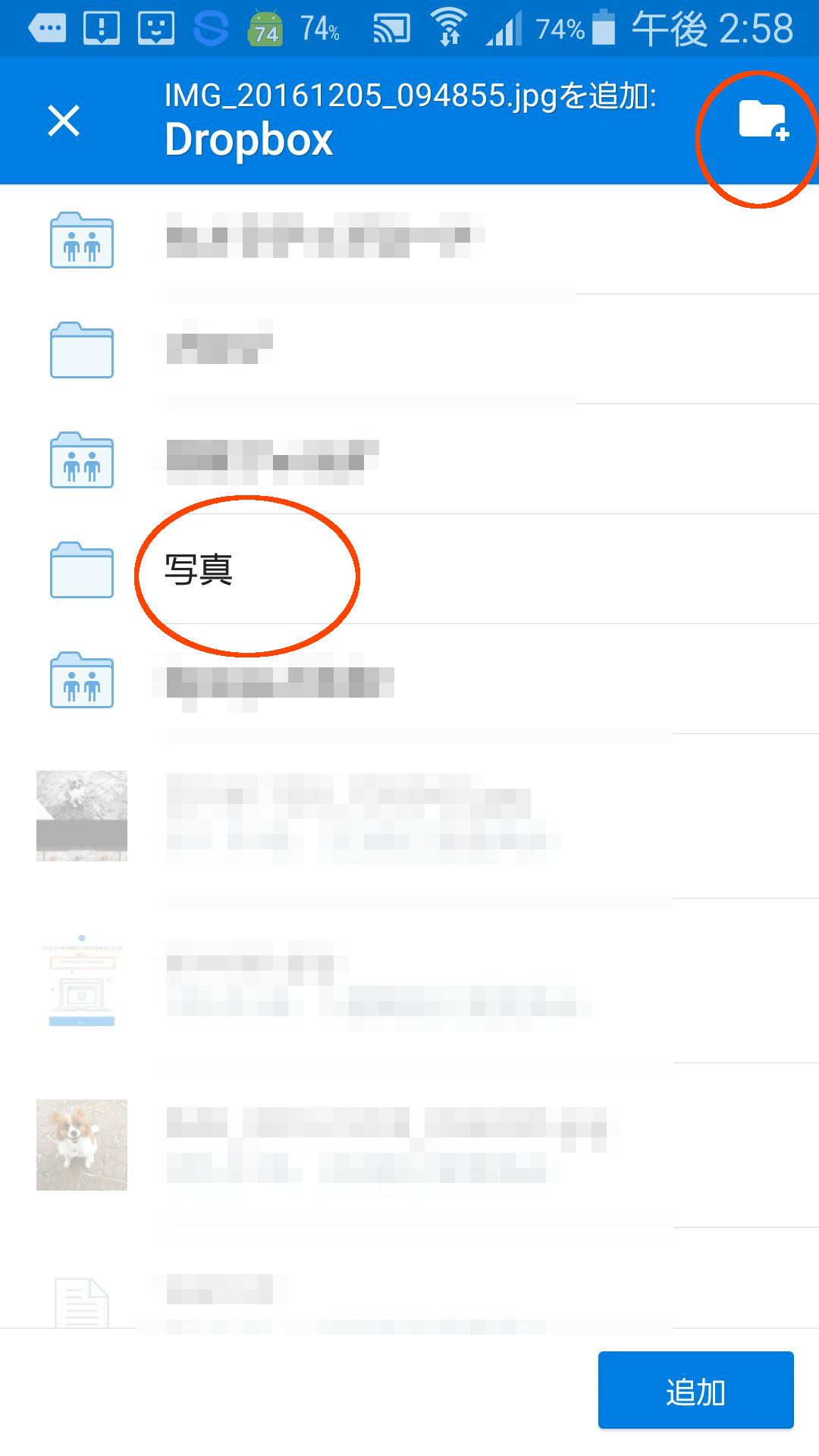
DropBoxが起動しますので、保存したいフォルダを選択します。(今回は「写真」フォルダを選択しました。)
新しいフォルダを作って保存したい場合は右上の「フォルダ」アイコンをタップしてください。
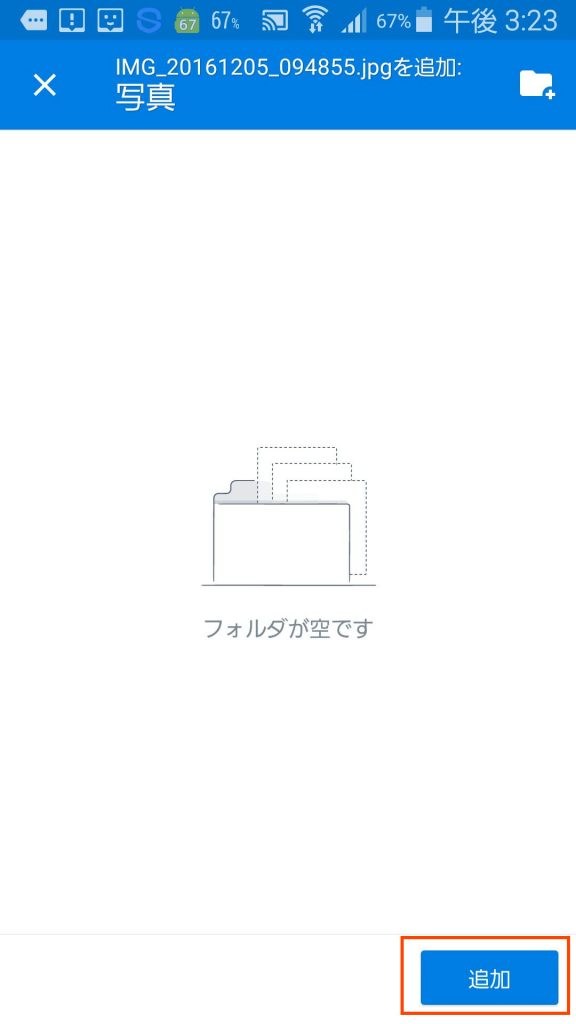
「追加」ボタンをタップします。
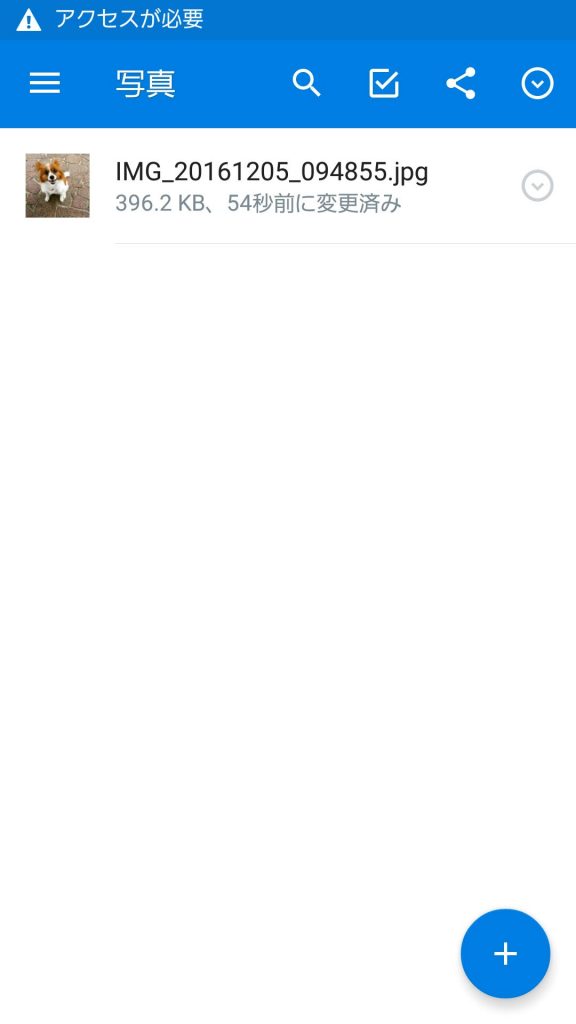
選択した写真がDropBoxに保存されました。
DropBoxアプリからデータを保存する
もうひとつDropBoxアプリからデータを保存する方法もあります。
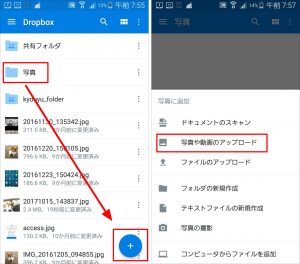
Drop Boxを開いて右下の「追加」アイコンをタップします。
保存したいフォルダがある場合はフォルダを選択してから「追加」アイコンをタップします。
今回は写真をDropBoxに保存したいので「写真や動画のアップロード」を選択します。
ファイルデータを保存する場合は「ファイルのアップデート」を選択します。他にもフォルダやテキストファイルの作成などもできます。
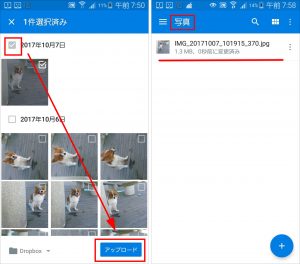
保存したい写真のチェックをいれて「アップロード」ボタンをタップします。(複数選択可)
DropBoxの写真フォルダに写真を保存できました。
まとめ

スマホアプリDropBoxの使い方をご紹介しました。
スマホに保存している大事なデータや写真をDropBoxに入れておけば、スマホが壊れても大事なデータを失うことがありません。



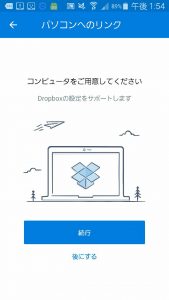


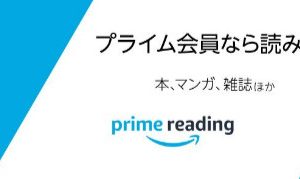

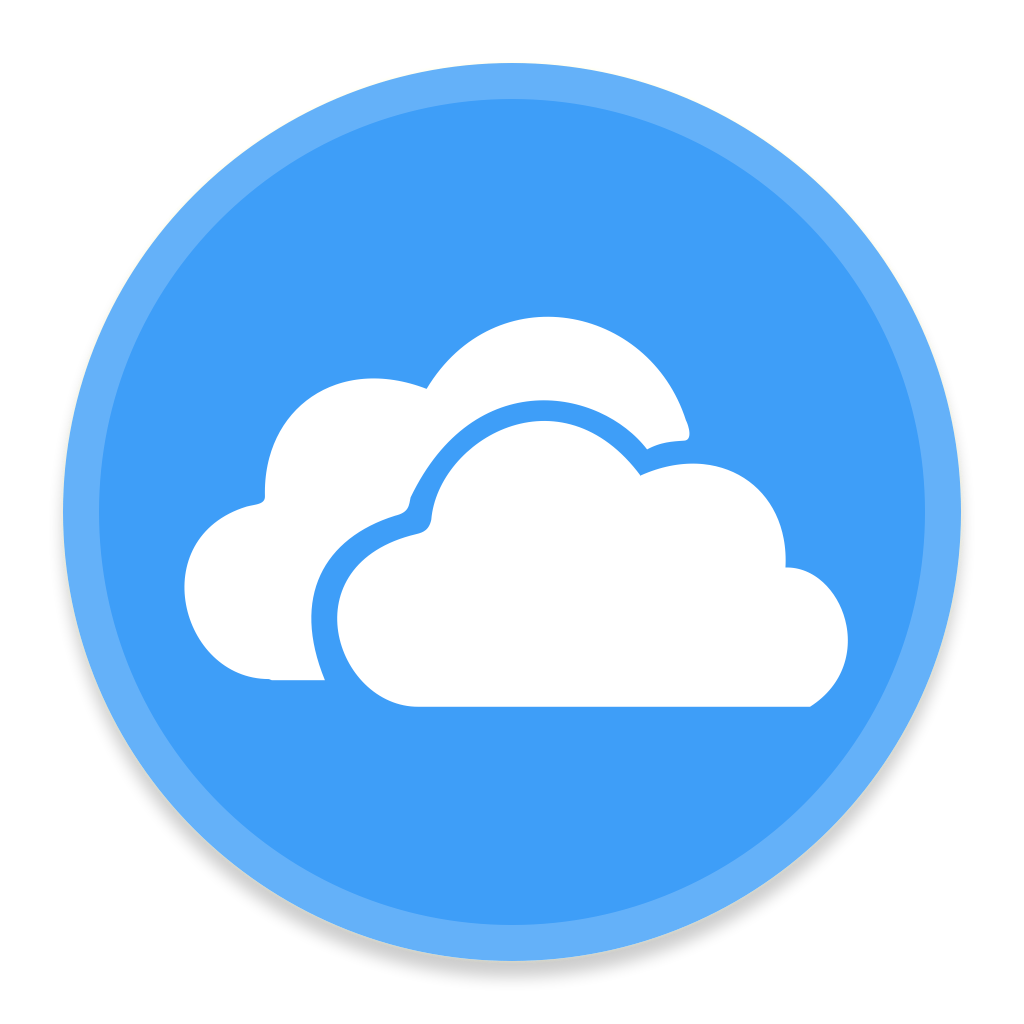
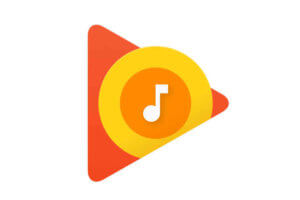

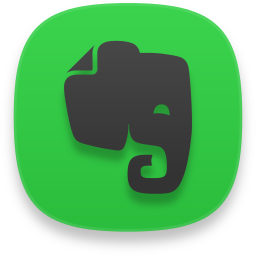
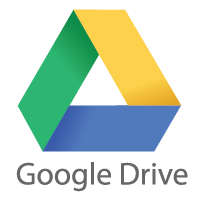
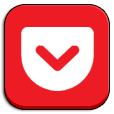






コメントを残す