
スマホで撮った旅行や友達との写真などのデータはどうされていますか?
スマホの中にそのままだったりパソコンに接続して保存している方もいるかもしれません。
ただスマホやパソコンが故障したら大切な写真をなくしてしまうかもしれません。
スマホアプリ「Googleフォト」はスマホで撮った写真をネット上の保管場所(Googleフォト)に写真を保存してくれるアプリです。
撮影した写真からアルバムや動画、アニメショーンまで作ることができます。
今回は保存だけでなく写真をもっと楽しくするスマホアプ「Googleフォト」をご紹介します。
目次
Googleフォトって何?
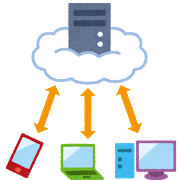
Googleフォトはオンラインストレージサービスになります。
オンランストレージとはネット上のパソコン(サーバー)になります。(上の図がイメージ)
Googleフォトはグーグルが提供する「無料」の写真用のオンラインストレージサービスです。
グーグルのアカウントがあれば無料で利用できます。
Googleフォトに写真を保存しておけば、スマホやパソコンが壊れてもオンラインストレージのGoogleフォトにデータ(写真や動画)は保存されているので安心です。
Googleフォトに保存した写真はスマホ以外にパソコンやタブレットからも閲覧したりダウンロードすることもできます。
Googleフォトに保存する写真
Googleフォトに保存できる写真は画像は1600万画素、動画は1080pまでの大きさなら「無制限」で保存できます。
1600万画素を超える画像は自動でリサイズされて保存されます。1600万画素以内でも自動圧縮されて保存されます。
画像データを圧縮せずにそのまま保存する(RAWデータ)有料版もありますが通常は無料版で十分でしょう。
Googleフォトの設定

アプリ「Googleフォト」を開いて、最初の画面で「バックアップと同期」は「ON」にして「完了」ボタンをタップします。(同じ画面が表示されないかもしれませんがだいたい同じです)
この設定でスマホが自宅などのWi-Fiに接続した時点で撮影した写真を自動でオンラインストレージGoogleフォトにアップロードして保存してくれます。
※この設定はあとから変更できます。
あとから設定する場合
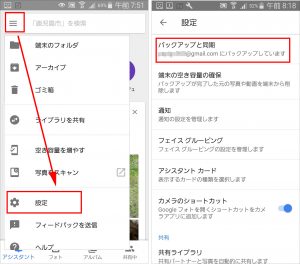
通常の画面で左上の「三本線」マークから「設定」をタップして「バックアップと同期」を選択します。
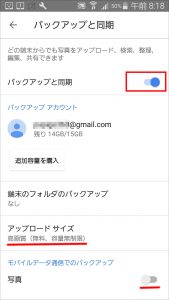
「バックアップと同期」は「ON」
「アップロードサイズ」は「高画質(無料、容量無制限)」
「モバイルデータ通信を使用してバックアップ」は「OFF」にします。
Googleフォトに保存した写真の加工
Googleフォトの写真はオシャレに加工することができます。
写真の明るさ調整
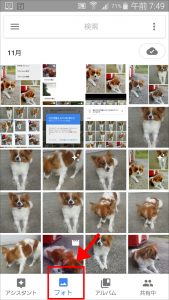
アプリGoogleフォトを開いて「フォト」タブから加工したい写真を選択します。
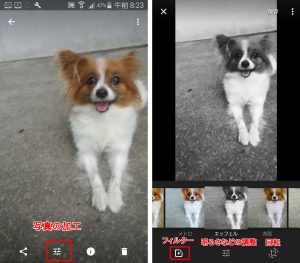
画面下の「写真の加工」アイコンをタップしてして「フィルター」を選択したり、明るさなどの調整・写真の回転ができます。
アシスタント機能
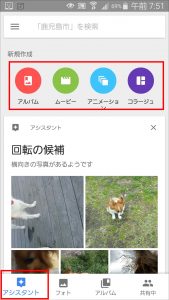
アシスタント機能は写真から「アルバム」や「ムービー」・「アニメーション」・「コラージュ」を作ることが出来る機能です。
- 「アルバム」 は写真をまとめてアルバムを作ります。
- 「ムービー」 は50枚までの画像を動画にします。(動画の効果や音楽を選択ができます)
- 「アニメーション」 は2〜50枚の写真を連続表示します。
- 「コラージュ」 は2〜9枚の写真を一枚の写真にレイアウトします。
「ムービー」の作成
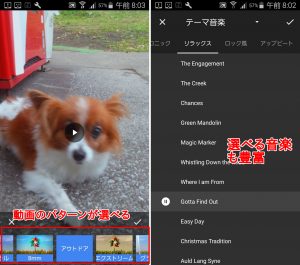
ムービーの作成は複数の写真を選択して動画の効果(パターン)とバックミュージックを選択するだけでオシャレな動画が作れます。
「コラージュ」の作成
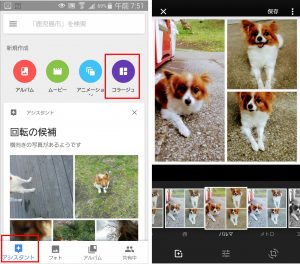
コラージュは複数の写真(2〜9枚)の写真を1枚の写真にレイアウトします。フィルターや明るさの調整などもできます。
写真を「共有」する方法
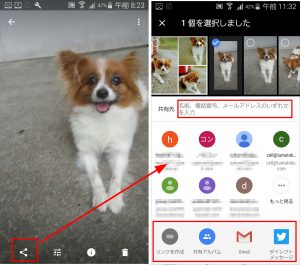
写真やアシスタント機能で作成したアルバムなどは友人や知人と共有することができます。
画面下の「共有」アイコンをタップして送り先のメールアドレスを入力します。表示されているアイコンをタップして送ることも出来ます。
送られた側はタップするだけで写真を見ることが出来ます。
他にもリンク(URL)を作成して送ったりGメールやツイッターのDMで送って共有することも出来ます。
共有の解除 
共有した写真を解除する場合は画面下の「共有中」アイコンから共有している写真を選択します。
右上の三点マークから「アルバムから削除」をタップします。アルバムから削除となっていますが共有を解除するだけです。
スマホの「空き容量を増やす」
スマホに写真を保存していると容量が少なくなってきます。
Google フォトに写真をアップロード(保存)した後、スマホの中の写真を削除してスマホの空き容量を増す方法です。
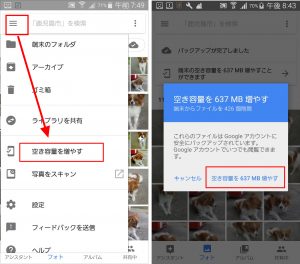
ホーム画面から左上の「︙」アイコンから「空き容量を増やす」をタップします。
Googleフォトにアップロード(保存)された写真のみ端末から削除されるので安心です。
写真の削除後もスマホアプリのGoogleフォトから画像を見ることができます。
まとめ

アプリ「Googleフォト」の使い方をご紹介しました。Googleフォトは高画質な写真や動画を無制限で保存できます。
Wi-Fiに接続するだけで写真をGoogleフォトに自動アップロード(保存)してくれるのでバックアップの手間がありません。
スマホの写真からアルバムや動画まで作れたり楽しい機能も提供されています。
写真の管理はGoogleフォトで十分でしょう。



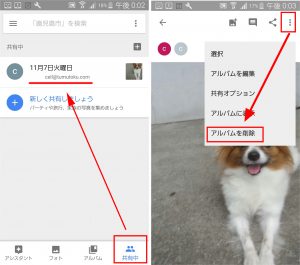



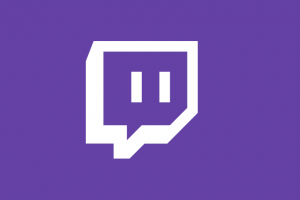




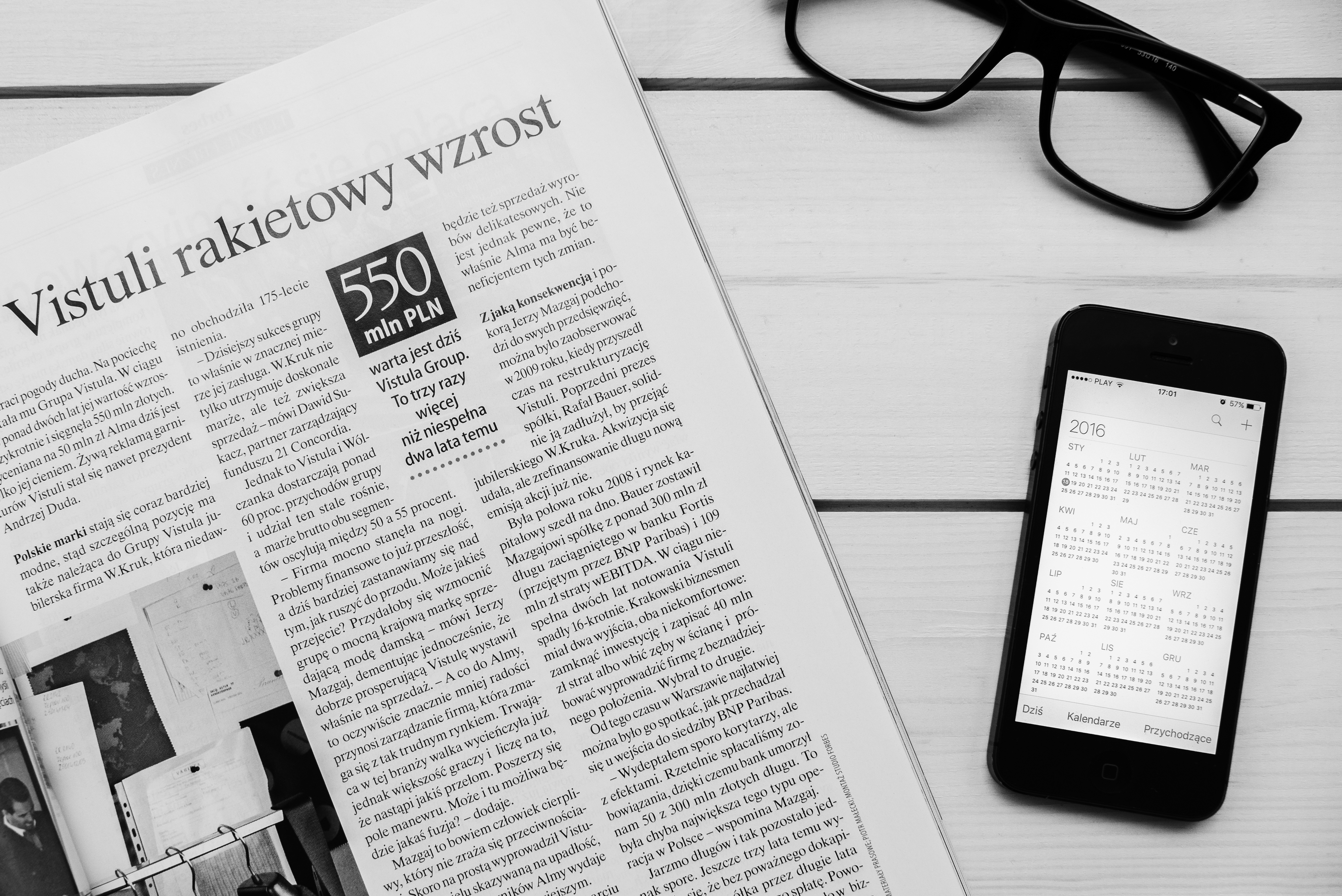







コメントを残す