前回ではスマホ版Chrome(クローム)の基本的な使い方をご紹介しました。スマホ版Google Chrome(グーグル クローム)の使い方・基本編(Android)[1]
Chrome(クローム)には他にも便利な機能がありますのでご紹介します。
ブックマークの登録
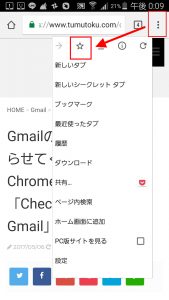
ブックマーク(お気に入り)登録する場合はブックマークしたいサイトを表示した状態で、右上の「︙」から「☆」アイコンをタップします。
ブックマークの表示&編集
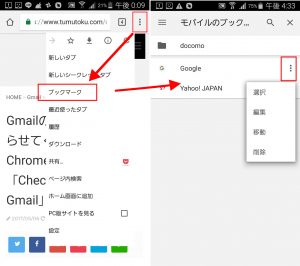
ブックマークに登録したサイトは右上の「︙」から「ブックマーク」をタップします。
ブックマークに登録したサイト一覧が表示されますのでタップします。
右横の「︙」マークからサイトの「削除」や「編集」などが出来ます。
シークレットモード
閲覧した履歴が残らないシークレットモードを紹介します。
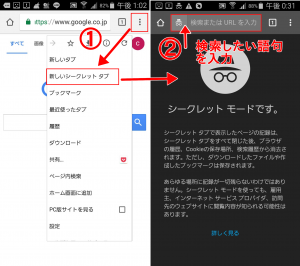
右上の「︙」から「新しいシークレット タブ」をタップします。
アドレスバーの左に「シークレット」のアイコンが表示されています。
シークレットモードの画面とは別に通常の画面も開くこともできます。
オフラインでサイトを見る
Chromeはオフラインの状態でサイトを見れる機能があります。(オフラインとはネットに繋がっていない状態のことです)
右上の「︙」マークから「ダウンロード」のアイコンをタップすると表示しているサイトをダウンロードします。
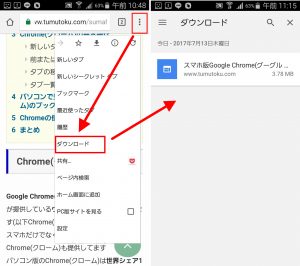
ダウンロードした記事を表示するには右上の「︙」から「ダウンロード」をタップすると表示されます。
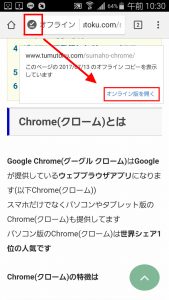
上の画面はダウンロードしたサイトを表示させたものです。
Chromeのアドレスバーに「オフライン」のアイコンが表示されています。
機内やネットにつながらない環境でも見ることが出来ます。
なお「オフライン」アイコンをタップして「オンライン版で開く」でサイトにアクセスして表示することも出来ます。
まとめ

スマホ版Chromeの機能をご紹介してきました。
どの機能もシンプルで使いやすいですね。
パソコンでChromeを利用している方は登録したブックマークがスマホでもそのまま利用できるので便利です。
パソコン版Chrome(クローム)の記事はコチラ、Google Chrome(グーグルクローム)のオススメの便利な拡張機能

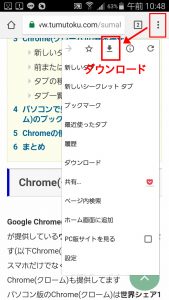



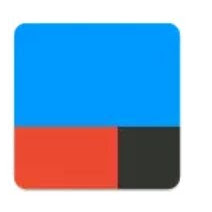
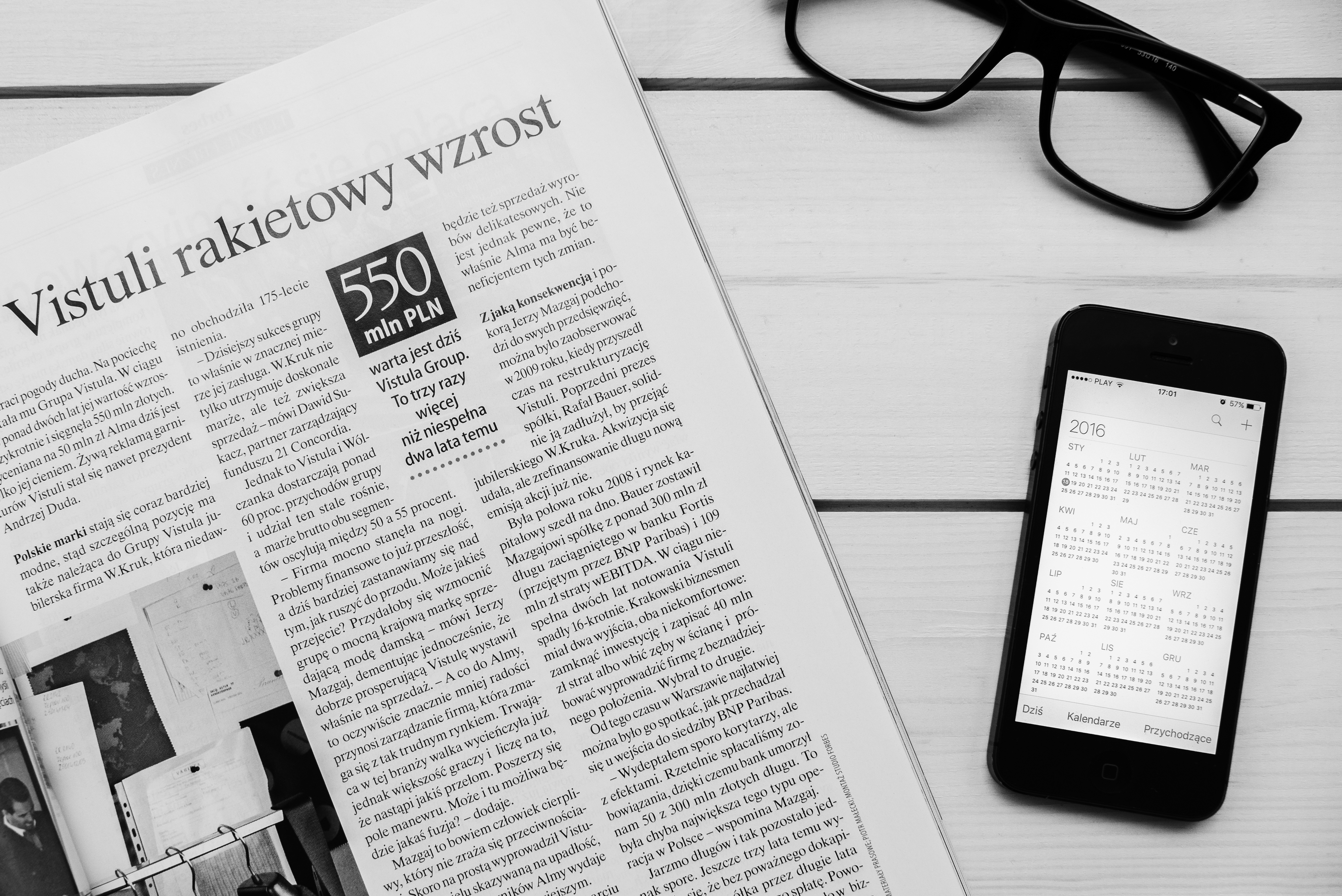



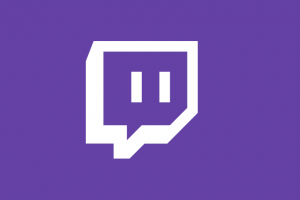







コメントを残す