
複数のグーグルアカウントでGメールを利用している方もいるでしょう。
ただGメールの受信の確認はそれぞれのアカウントでログインし直してチェックしなければなりません。
これは結構大変ですよね。
ひとつのGメールのアカウントで他のGメールのアカウントの内容も確認できたら便利です。
今回は複数のGメールのアカウントをひとつに管理する方法を紹介します。
追加される側のメール設定
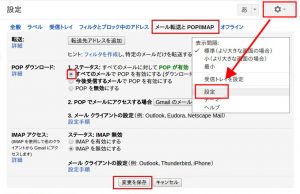
右上の「歯車マーク」→「設定」をクリックします。
「メール転送とPOP/IMAP」タブから「すべてのメールでPOPを有効にする」にチェックを入れて「変更を保存」をクリックします。
追加する側のメールの設定
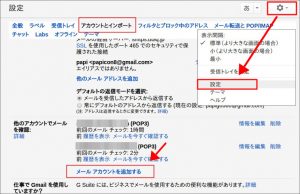
次に追加する側のグーグルのアカウントにログインし直してGメールを起動します。
右上の「歯車マーク」→「設定」をクリックします。
「アカウントとインポート」タブより「メールアカウントを追加する」をクリックする。(※アカウントは最大5件まで登録できます)
メールアカウントの追加
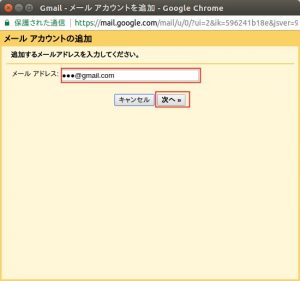
追加するGメールのアドレスを入力します。
ユーザー名の後ろに「@gmail.com」を追加します。(メールアドレスと同じにする)
パスワードを入力します。
「メールの取得にセキュリティで保護された接続(SSL)」と「受信したメッセージにラベルを付ける」にチェックします。
「アカウントを追加」をクリックします。
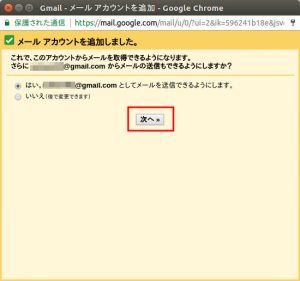
メールアカウントの追加に成功すると上の画面が表示されます。
追加したメールアカウントで送信も出来るようにしたい場合は、そのまま「次へ」をクリックします。
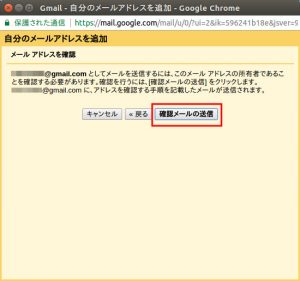
「確認メールの送信」をクリックします。
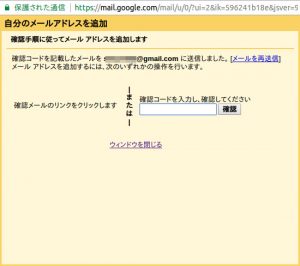
追加したGメール宛にメールが送信されましたのでメールの受信を確認します。
「確認メールのURL」をクリックするか、「確認コード」を入力するとアカウントが追加されます。
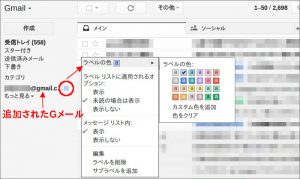
Gメールを開くとメールアカウントが追加されています。
追加されたメールアカウントの右の「□マーク」をクリックすると表示条件などの設定が出来ます。
色を設定すると見やすくてオススメです。
エラーで登録出来ない時
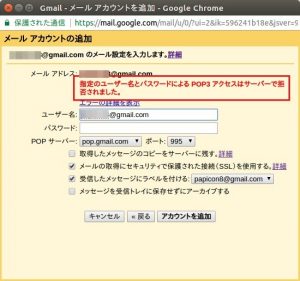
正確なアカウントとパスワードを登録してもエラーメッセージが出ることがあります。
その場合はいくつか設定があります。
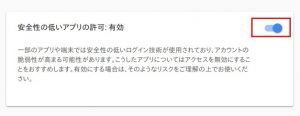
アカウントの情報の「ログインとセキュリティ」ページを下にスクロールすると、「安全性の低いアプリの許可」の項目がありますので有効にします。
ログインとセキュリティ
再度ユーザー名とパスワードを入力してそれでもエラーが出る場合は
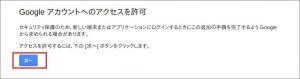
「Googleアクセスへのアクセスを許可」画面で「次へ」をクリックしてアカウントへのアクセスを許可にします。
再度ユーザー名とパスワードと入力します。
ブラウザにChromeのプラグイン「Checker Plus For Gmail」をインストールしている人は一旦「無効」にしてからユーザー名とパスワードを入力してみてください。
メールアカウントの追加に成功したら再度プラグインを「有効」にします。私はこれでいけました。
<参考サイト>
まとめ

グーグルのアカウントを複数持っている人はこの設定をするとGメールの管理がとても楽になります。
もちろんスマホでも同じアカウントでGメールアプリにログインすればパソコンと同じ内容が表示されます。

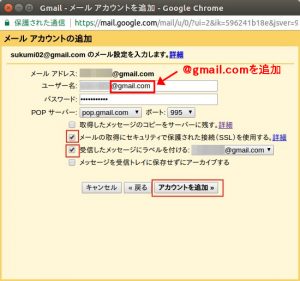
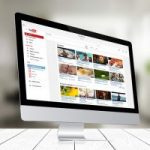



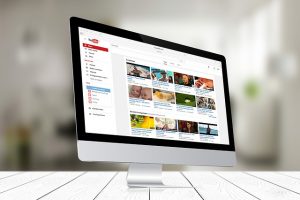








コメントを残す