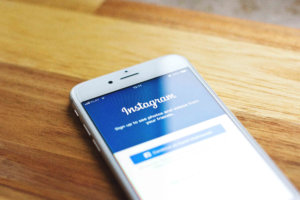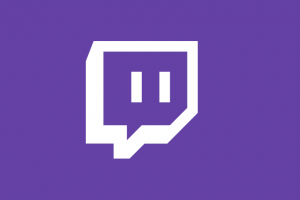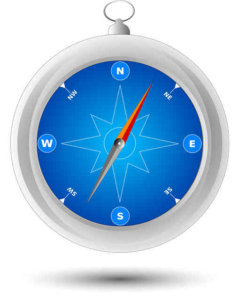
Safari(サファリ)はアップルが開発しているインターネットを見るための無料のブラウザアプリです。
iPhoneに標準で搭載されているため利用している方も多いです。
「Safari」はインターネットを快適に利用するために、便利な機能があります。
今回は「Safari」の基本的な使い方と便利な機能を紹介します。
「Safari」の基本操作
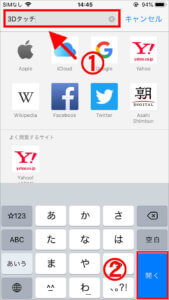
検索の基本はアドレスバーに検索したいワードを入力して、「開く」をタップします。
画面の「戻る / 進む」
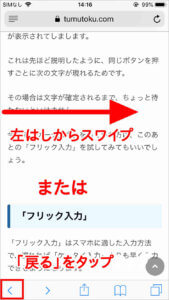
画面を戻りたい場合は、左はしからスワイプするかアンダーバーの「戻る」アイコンをタップします。
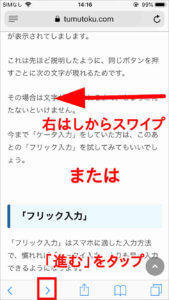
反対に進みたい場合は、左はしからスワイプするか「進む」アイコンをタップします。
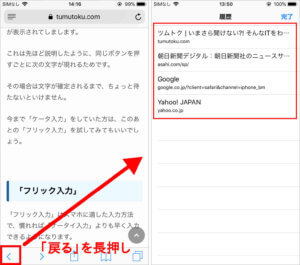
戻るページが多い時は、「戻る」アイコンを長押しすると、履歴が表示され一発で戻ることができます。
アンダーバーの表示
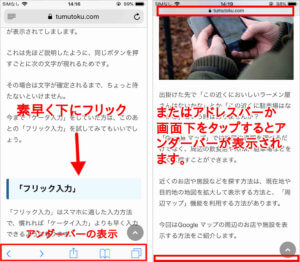
「アンダーバー」はブックマークやタブなど各操作ができます。
「アンダーバー」を表示するには、画面を下に素早くフリックするか、アドレスバーか画面下をタップします。
「ブックマーク」に登録
お気に入りのサイトは「ブックマーク」に登録することができます。
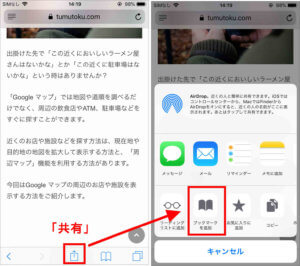
ブックマークに登録するには、アンダーバーの「共有」アイコンから「ブックマークを追加」をタップします。
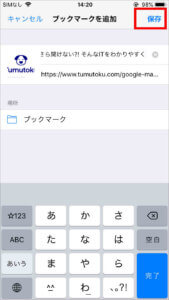
「保存」をタップすると登録されます。
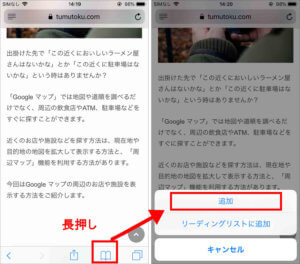
もうひとつの方法として「ブックマーク」アイコンを長押しして、「追加」をタップします。
こちらのほうが早くブックマーク登録できます。
ブックマークしたサイトの表示
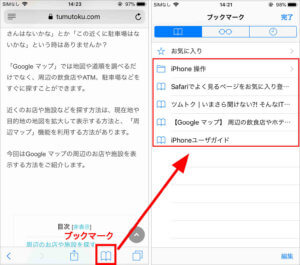
ブックマークに登録したサイトは、アンダーバーの「ブックマーク」アイコンから表示できます。
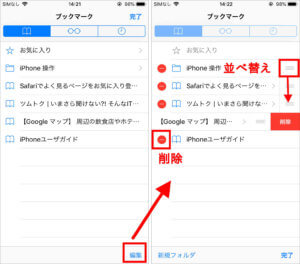
ブックマークに登録したサイトは、右下の「編集」ボタンから並べ替えや削除などの編集ができます。
「お気に入り」に登録
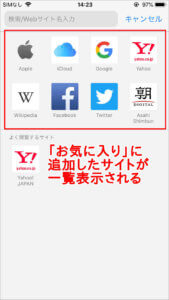
「お気に入り」に追加したサイトは、アドレスバーをタップしたときや新規タブを開いたときに表示されます。
すぐに表示することができるので、よく見るサイトを登録しておくと便利です。
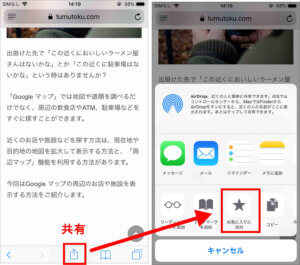
「お気に入り」の登録はアンダーバーの「共有」から「お気に入りの追加」をタップします。
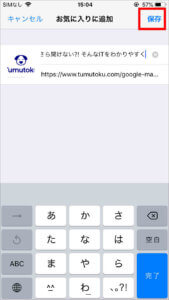
右上の「保存」をタップします。
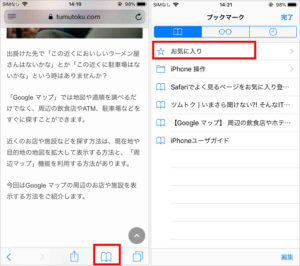
「ブックマーク」と同様に、ブックマークの「☆お気に入り」から削除や並べ替えの編集ができます。
「リーディングリスト」に保存
「リーディングリスト」は、保存してあとで読みたい場合などに利用します。
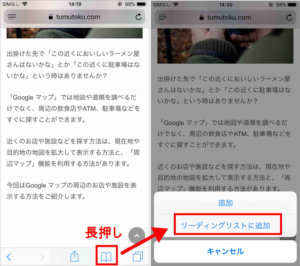
「ブックマーク」アイコンを長押しして、「リーディングリストに追加」をタップします。
※アンダーバーの「共有」からも「リーディングリストに追加」できます。
「リーディングリスト」に保存した記事
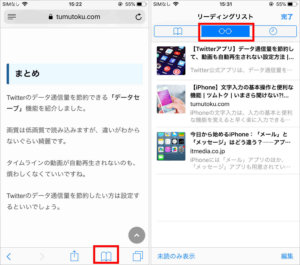
リーディングリストに追加した記事は、「ブックマーク」の「リーディングリスト」タブをタップすると表示されます。
「タブ」の操作
Safariの「タブ」とは画面のことで、「タブ」のアイコンからタブを切り替えたり閉じたりすることができます。
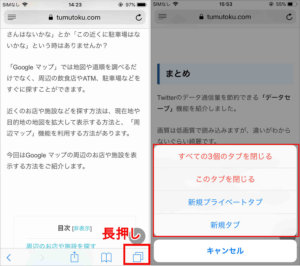
「タブ」のアイコンを長押しすると、タブを閉じたり新規にタブを開くことができます。
履歴が残らない「プライベートタブ」も開くことができます。
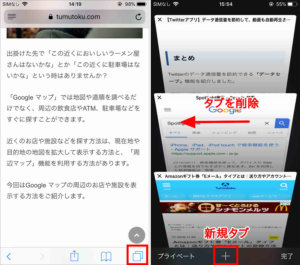
「タブ」アイコンをタップすると、タブの一覧を表示することができます。
タップするとタブを切り替えることができます。
左にフリックするとタブを閉じます。
※誤ってタブを閉じた場合は、「 + 」アイコンの長押しから復元できます。
便利な機能
ここからは知ってると便利なSafariの機能をご紹介します。
「ペーストして検索」
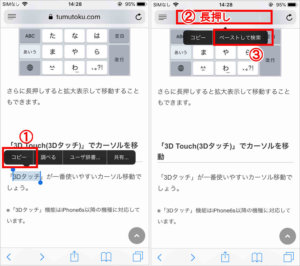
「ペーストして検索」は、サイトの中に分からない単語を調べたい場合に便利です。
単語をコピーしたあとアドレスバーを長押しします。
ポップアップの「ペーストして検索」をタップします。
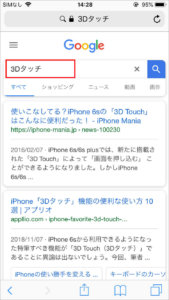
そのまま検索結果が表示されます。
新しいタブを開いて単語を入力しなくても検索できるので便利です。
画面を戻るとサイトに戻れます。
ページ内検索
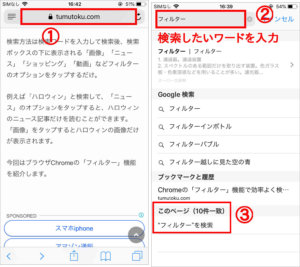
「ページ内検索」はサイトの中に探したいワードがある場合に利用します。
アドレスバーをタップして検索したいワードを入力すると、候補の一番下に「このページ」が表示されます。
その下の「◯◯を検索」をタップするとページ内の検索ワードを表示します。
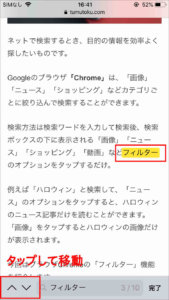
検索したワードが表示されます。
左下の「∨」「∨」アイコンをタップして移動できます。
※アンダーバーの「共有」からもページ内検索ができます。
パソコン用のサイトを表示
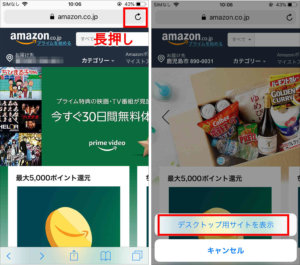
パソコン用のサイトを表示したい場合は、画面右上の「更新」アイコンの長押しして「デスクトップ用のサイトを表示」をタップします。
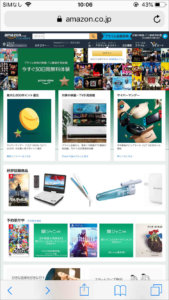
パソコン用のサイトが表示されました。
※アンダーバーの「共有」からもパソコン用のサイトを表示できます。
ホーム画面に追加
「ホーム画面に追加」は、ホーム画面からサイトを表示することができます。
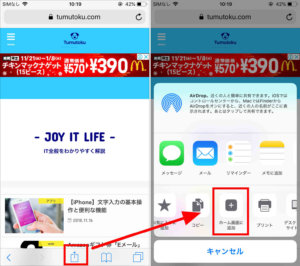
アンダーバーの「共有」から「ホーム画面に追加」をタップします。
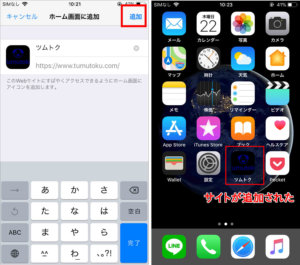
右上の「追加」をタップすると、ホーム画面にサイトのアイコンが追加されます。
サイトをホーム画面から開きたい場合に利用できます。
まとめ
iPhoneの標準ブラウザ「Safari」の使い方を紹介しました。
普段なにげなく利用している方も、知らなかった便利な機能があったかもしれません。
「Safari」はインターネットを利用するうえでよく使うアプリなので、便利な機能を覚えて快適に利用しましょう。